Before the Race
How do I connect my iPhone to the Pathfinder app?
This answer assumes you are using the Plus Plan with connectivity to B&G H5000, Triton, or Hercules instruments. Download the app from the Apple Store. Once downloaded, please follow these steps:
- Launch the app. You can navigate around the different screens, but no data will be displayed on them.
- When you are ready to connect to your boat’s instruments, launch the app.
- Once the app has started, connect to your boat’s Wi-Fi network via iPhone > Settings > Wi-Fi.
- After connecting to the boat’s wifi, navigate from the app Home screen to the Settings page. Select Network and look for the Status: ‘Connected’. If the Status is: ‘Not Connected’ to the default Server URL: ws://192.168.8.103:2053, you will need to determine what the server URL has been changed to and enter it here. If you are unsure of your Server URL, go the the Quickstart-Plus Plan and scroll to section 6 to confirm it using your B&G display.
- Once connected, the status will change to Connected. You may then navigate back to the Home page to view the different screens. If your instruments are running, you should see data in many of the screens.
Can I connect an iPhone that does not have cellular service and is just wifi capable?
Yes, you can connect to your instruments on the boat with just . However, you will need access to another phone that has a hotspot to start the app. Follow these steps:
- Connect your a WiFi-capable iPhone to an active Hotspot or other internet-connected service.
- Start the Pathfinder app
- Once on the Home screen, disconnect from the Hotspot.
- Minimize the app and connect to the boat’s WiFi over your iPhone > Settings > Wi-Fi
- If your instruments are turned on. you should now be able to see data in the screens.
What are the steps to go through when changing my active boat?
- On your boat, turn on your instruments.
- While connected to your cell phone service and before connecting to your boat’s WiFi, start the app and log in.
- From the Home page, select the ‘Active Boat’ screen. Change your active boat and Save your selection.
- If you need to select or change polars, you can click on the ‘Manage’ button on the Active Boat screen to connect to your boat profile. Select your polar from the list or upload your custom polar and press Save.
- Return to the Home screen and connect to your boat’s WiFi. To verify the connection, go to the Settings > Network screen. Status should be ‘Connected’ in green font. App screens should now show data.
How do I connect my Apple Watch to the mobile app?
If your watch is already synced to your mobile, you don’t need to do anything. The Pathfinder Sailing watch app will automatically appear in your list of watch apps, which are accessible by pressing the crown on the watch.
New watch app updates should automatically install on your watch when available.
Race Day
What are the optimal display settings for the iPhone when I'm running the app?
Turn off Auto-Lock
It is recommended to change your iPhone’s display settings to ‘Always On’. This enables the phone’s background and location services to continually send your instrument and GPS metrics to the app. If the phone screen turns off or switches to the lock screen, it may disconnect from the instrument web server. To change your display settings to always on:
Navigate to your iPhone’s Settings > Display and Brightness > Auto-Lock > Never
Increase Screen Contrast
To increase screen contrast when using the phone in bright sunlight, go to your iPhone Settings > Accessibility > Display & Text size > Increase Contrast.
Apply a red filter to screens to preserve night vision
If you want to change your screen to red when using the phone at night while preserving your night vision, go to iPhone Settings > Accessibility > Display & Text size > Color Filters > Turn ‘On’ and select the red pencil color.
How should I adjust my iPhone settings to be sure my races are logged?
You want to be sure your iPhone settings use background location access to record your trips and log metrics from your instruments.
Navigate to you iPhone Settings > Location Services > scroll down to Pathfinder Sailing > Allow Location Access > check Always.
You should also check that Precise Location is ‘On’
How do I switch logging on and off in the Pathfinder app?
Start Logging
Once your app is running and connected to your instruments, there are two ways to switch on logging.
- To start logging manually, go to the ‘Home’ screen and select ‘Start Logging’. Note the LED at the top of the screen is now red.
- To automate ‘Start Logging’ so you don’t forget to do this when you are preparing to start, you can change your settings to start logging automatically when the Race Timer is started on the Timer Screen. Go to the ‘Settings’ screen, select ‘Start Logging Automatically at the Warning Signal’.
Stop Logging
- To stop logging, navigate to the ‘Home’ screen and select ‘Stop Logging’.
- In the near future, If you are using polars, the app will detect when you polar boatspeed drops below 50% and send you a notification to stop logging.
Where is the best place to put the phone while I'm racing?
Thee are several ways you might choose to handle your phone while using the app. Modern iPhones are rated for splash and water resistance under IP68 IEC standard 60529 (maximum depth of 6 meters up to 30 minutes); you should use a waterproof case.
- Stow the phone in the front pocket of your life jacket
- Use an arm band or leg band to keep the phone more accessible
- Attach the phone to the bulkhead via Velcro or magnetic strip.
If you are not interested in accessing your performance metrics at race time and just want to log the race, you can place the phone below after you start logging.
The screen orientation changes from landscape to portrait when I inadvertently rotate the phone. Is there a way to lock the portrait orientation?
Yes, you can lock the orientation using your iPhone settings.
iPhone rotation locking is located in the iOS Control Center. You can enable rotation lock and prevent the screen from automatically changing orientation when the iPhone is turned.
iPhone X and later
-
To open Control Center, swipe down from the top-right corner of your screen.
-
To close Control Center, swipe up from the bottom of the screen or tap the screen.
iPhone SE, and iPhone 8 and earlier
-
To open Control Center, swipe up from the bottom edge of any screen.
- To close Control Center, tap the top of the screen or press the Home button.
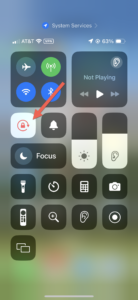
I got an error notification: Connection Lost. Unable to establish a connection with server.
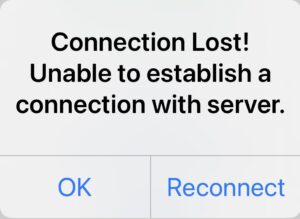
This error indicates the connection with the instruments via the web socket has been temporarily lost. During a race or sail, you can just choose to reconnect and you will resume logging.
It is recommended to change your iPhone’s display settings to always on. This enables the phone’s background and location services to continually send your instrument and GPS metrics to the app. If the phone screen turns off or switches to the lock screen, it may disconnect from the instrument web server. To change your display settings to always on:
Navigate to your iPhone’s Settings > Display and Brightness > Auto-Lock > Never
After the Race
How do I turn off race recording/logging?
After your race is complete, you should stop logging. Go to the Home screen and scroll down to ‘Stop Logging’.
When is the best time to sync the mobile app to the cloud?
After your race is complete, you should stop logging. If you are in a cellular coverage area, scroll to the bottom of the Home screen and select Sync to DB. The log file will be uploaded to your ‘My Pathfinder’ account in the cloud and deleted from your phone. In not in a cellular coverage area, you can sync at a later time via cellular or WiFi connection.
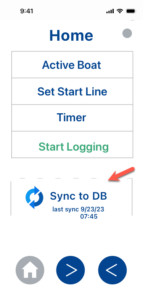
Other
How do I turn off race recording/logging?
After your race is complete, you should stop logging. Go to the Home screen and scroll down to ‘Stop Logging’.
How do I change or cancel my subscription?
To change or cancel your subscription:
- Go to your iPhone Settings
- Click on your name at the top to access your Apple Account
- Select Subscriptions
- Scroll down and select Pathfinder Sailing
- Select “See All Plans” to change your plan, or click on “Cancel Subscription” to cancel
