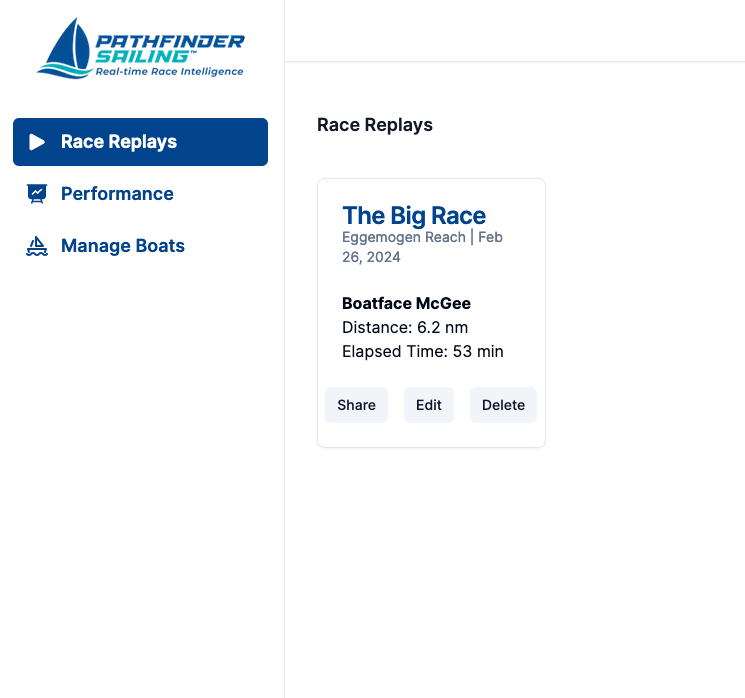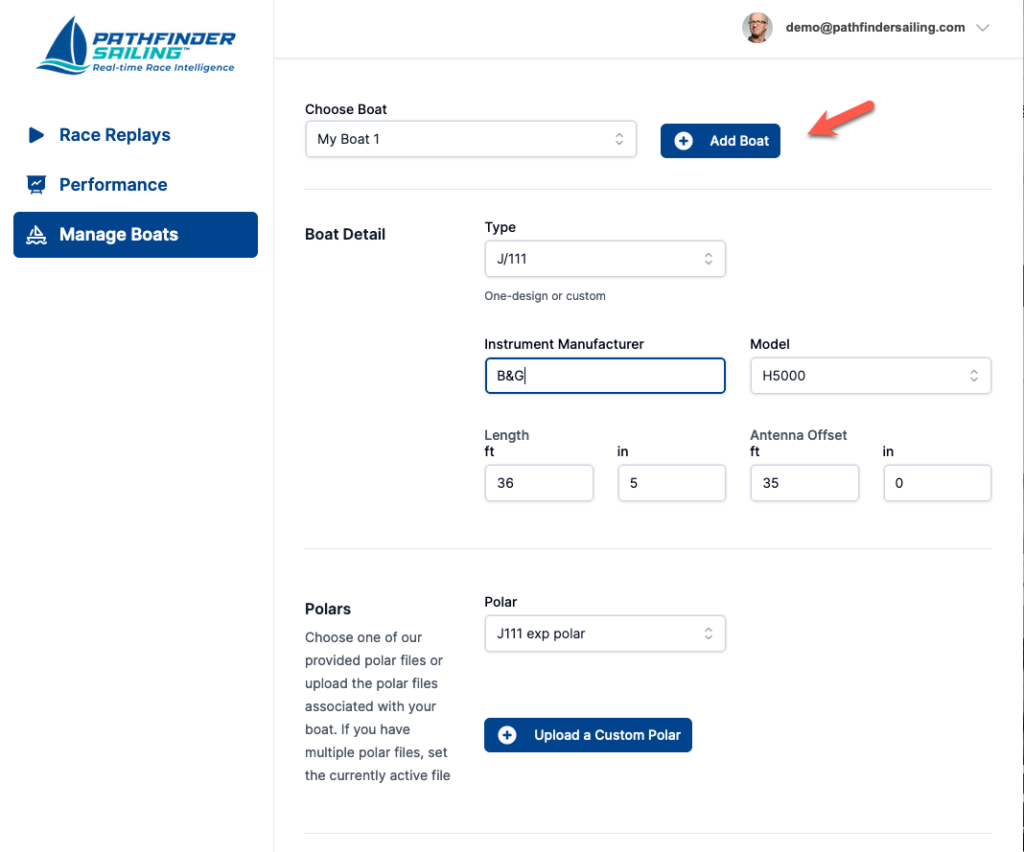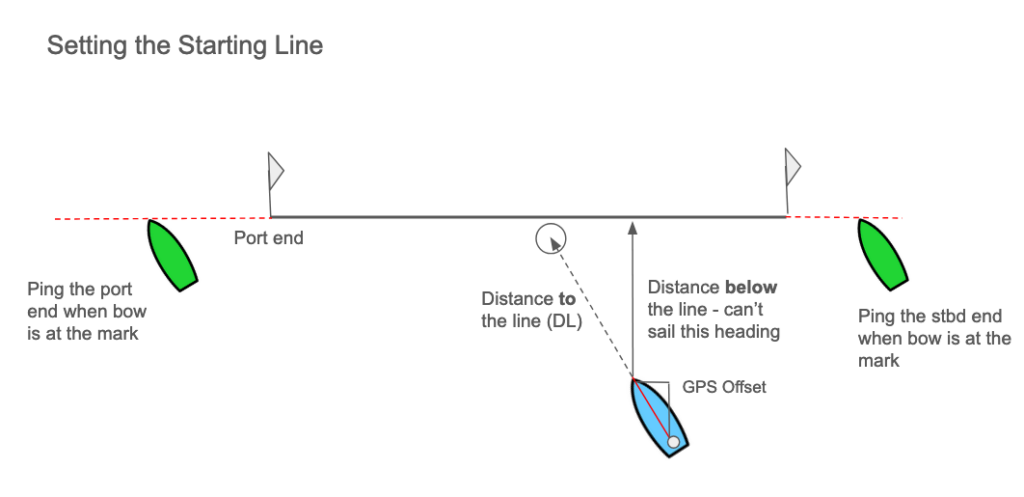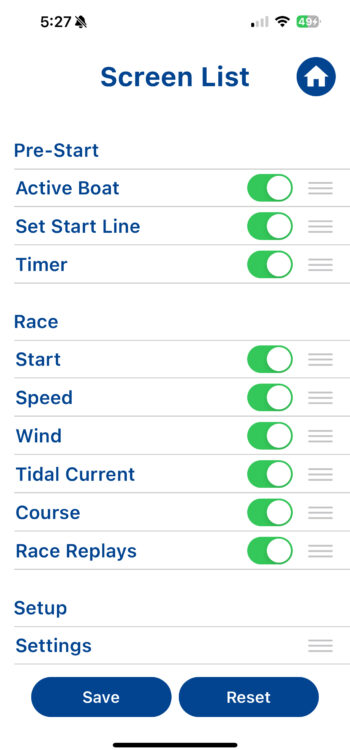1. Overview
Pathfinder Sailing™ for iPhone helps you sail smarter by providing better on-the-water decision support and post-race performance feedback. The app connects with your existing B+G H5000, Hercules, and Triton sailing instruments via your boat’s wifi. Additional instruments will be supported in the future. Approximately 50 metrics are collected once per second by the app and stored in a local database on your phone. Race-time screens use this data to provide the following:
- input to your start
- sailing performance vs. your polars
- wind trends
- tidal current trends
After the race, the app syncs to the Pathfinder backend, running in the cloud and making post-race replay and performance analysis available on the Portal. From the Portal, via any web browser, you can replay your logged races and compare yourself to other boats in your fleet that use Pathfinder. The web app also provides post-race performance analysis to track improvement in your starts and sailing performance vs. your boat’s polars and, if shared, vs. your competition.
2. Getting Started
The Pathfinder app is available for download through the Apple App Store. The first 30 days are free.
Once downloaded, you will be on the login page. Select “Create an Account” and verify your email address. Once verified, you will be taken to a Subscription page where you will select a subscription to begin after the 30-day trial is complete. After selecting and confirming a plan, you will be forwarded to the Welcome page with links to quickstarts and this user guide.
Click to view the detailed Quickstart guide.
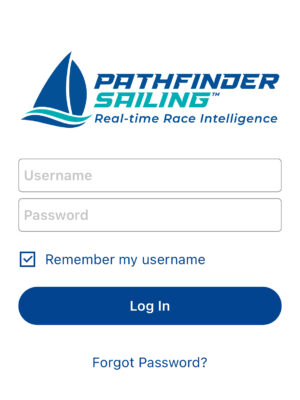
3. Wifi Settings
Start the Pathfinder Sailing app. Then, connect your iPhone to your boat’s wifi through the Settings > Wifi.
Once connected to the wifi, log in to the app and navigate to the Settings screen from the home screen. Select Network options on the Settings screen and verify you are connected to your instruments.
If you are not connected, you may enter the WebSocket URL manually. Unless it has been modified, the URL will usually be ws://192.168.8.0.2:2053.
If you have difficulty connecting, verify your WebSocket URL. Go to a B&G display, click on Settings > System > CPU Info > and note the IP address. Enter that into the Pathfinder App WebSocket URL followed by ‘:2053’. Click on Save and Connect.
Once connected, the status will change to ‘Connected’.
You can then back out of Settings and go to the Home screen to move on to the next step.
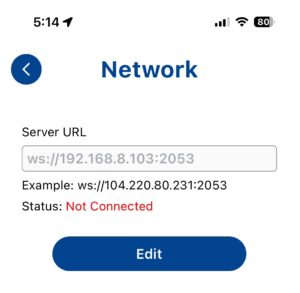
4. Display Settings
You will probably want to change your display settings when using the app.
- To ensure your app continues to run and log your race data without going into sleep mode, turn off the Auto-lock feature. Go to the ‘Display and Brightness’ setting and change your Auto-lock setting to ‘Never.’
- If you have any difficulty using your phone in bright sunlight, you can increase the display contrast. Go to Settings, tap on ‘Accessibility,’ then ‘Display & Text Size,’ and toggle on ‘Increase Contrast.’
- Most importantly,
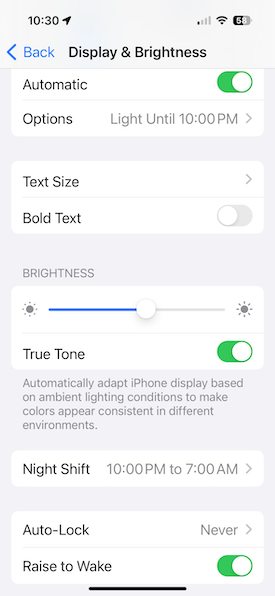
5. Create Your Boat Profile
Before using the app on the water, you need to create a boat profile. From the app, go to the ‘Active Boat’ page. If you do not yet have a boat listed, click on ‘Manage’ Boats’ link and create a new boat. For the Plus plan, you will need to provide detail about your to the My.PathfinderSailing.com Portal. Be sure to use the same login you used when you signed in to the mobile app.
- Select a boat name, boat type, and boat length detail
- Select your instrument manufacturer (B&G for now) and the Model, EG: H5000
- Enter your GPS Antenna offset measurement
- Select a Polar if desired. You can either select from the standard library of polars or upload a custom polar.
- Click Save and return to the Active Boat page. Refresh, if needed, and select the boat, and Save
Refer to the Quickstart for more detailed instructions if needed.
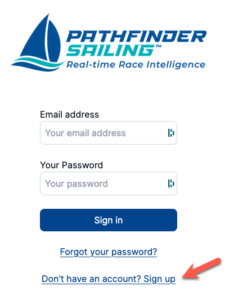
6. Manage Boats
Log in to the Portal and click on ‘Manage Boats’ from the sidebar or click here. You can use either a browser from a computer (recommended due to the larger screen size) or your mobile device.
- to add your boat, click on the ‘Add Boat’ button,
- enter your boat’s name
- select your instrument manufacturer and mode
- add your boat length
- your GPS antenna offset
GPS offset is the exact distance from the bow of the boat to your GPS antenna. This information is needed to ensure accurate distance from the line measurement after pinging the start with the Pathfinder app.
7. Set Active Boat
Back to the mobile app, this screen allows you to select the boat you will sail before a race. The boat list is populated by boats you have added to your profile on the Portal.
If you wish to add or delete a boat, you can do so by selecting ‘Manage Boats’ from the app and going to the ‘Manage Boats’ page.
Before a race starts, you can change the active boat, manage (change an active polar), or delete a boat.
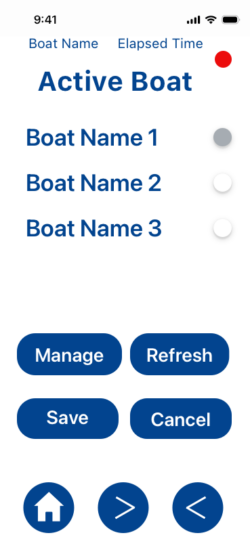
8. Set the Starting Line
On the race course, once the race committee has set the starting line, you can ping the precise location of both ends of the starting line directly from your phone on the ‘Set Start Line’ screen.
When using the Pathfinder Plus Plan with instrument integration, be sure you have an accurate GPS antenna offset measurement in you boat profile since you are using the boat’s GPS. For information on GPS antenna offset, click here (add content).
Ping Starting Line Ends
To ping either end, select the Port or Stbd End Ping screen, then press the ‘Ping Mark’ for the appropriate end of the line the moment the bow of the boat is even with the starting line. Once successfully pinged, you will see a green check mark next to the end of the ‘Set Start Line’ screen.
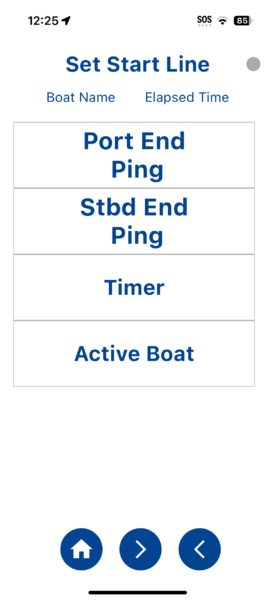
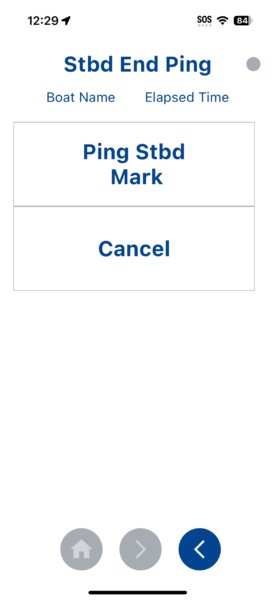
9. Race Timer Screen
The Race Timer allows you to select your Timer Start point to synchronize with Race Committee starting signals. Start by selecting the timer start point, for example 5 minutes, then click on the Start button when the race committee signal occurs. Once you have started the start sequence and you are within 5 minutes or less of your start, the app will automatically begin logging of the race. You will see the red LED turn on in the top of your screen.
With the Sync buttons, you can sync down to the next minute by pressing the Sync down button or sync up to the last minute as needed.
The screen provides an audible switch option if you want the audible countdown.
Once the sequence has started, you can switch to the Start screen and still track your time to start.
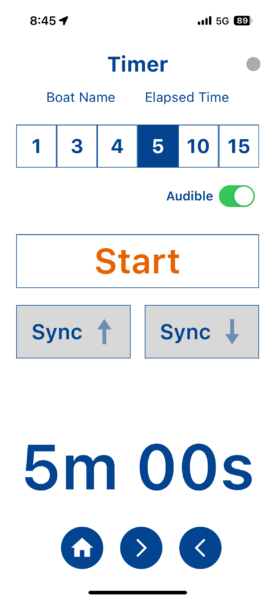
10. Start and Stop Logging
Logging automatically stores your boat’s location data and detailed instrument metrics in the app’s database once per second. There are two ways you can start logging:
- Select the ‘Start Logging’ command on the Home page to start logging. The LED in the top right of your racing screens will turn red to indicate active logging is occurring, and the “Start Logging’ option switches to a red “Stop Logging” option.
- Start the Timer. Whenever a race timer is at 5 minutes or less, logging begins automatically.
If you forget to stop logging on multiple race days, don’t worry, When you start your next race and the Timer is at 5 minutes or less, a new logging file will be started.
To stop logging, select the red ‘Stop Logging’ command. The red LED will turn gray to confirm you are no longer logging.
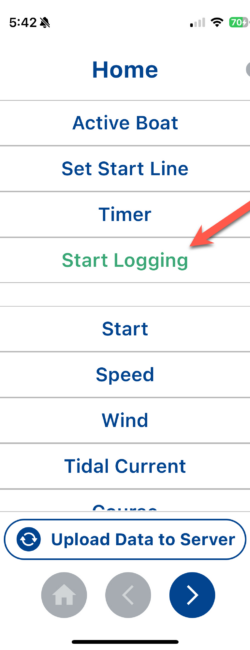
11. Start
Once you have set your starting line and started the Race Timer, the Start screen will provide your Time to Gun, Distance to the Line, Line Square to, and Speed t- Start..
The Burnometer™ graphic provides your Speed to Start, which is the speed needed to arrive at the starting line at the moment the race starts.
- If you are early, the indicator will be in the orange or red (too early) zone, indicating your Speed to Start is very slow
- If your Speed to Start is close to 100% of your upwind target, the indicator will be in the green.
- If you are late, the indicator will show in that orange zone, indicating your Speed to Start exceeds your boat’s polar target, and you can’t go fast enough to be early across the line.
Using the feature will take practice, and success depends on several factors, including tidal current, congestion and wind shadows in your starting area. This graphic should be used as a rough guide only until you have some experience using it. This version of the Burnometer graphic does not take current into account.
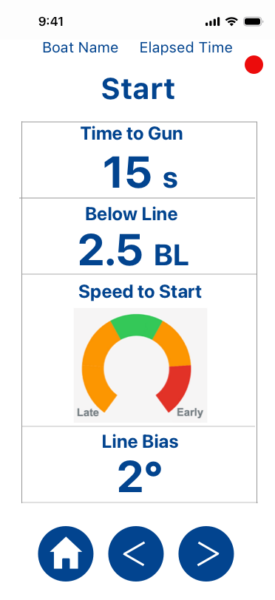
12. Speed
The Speed screen, provides information about how the boat is performing against a standard polar or your custom polar as selected in your Manage Boats > Active Boat profile. This ensures the boat is sailing at optimum speed, point, and heel angle for the conditions. The VMG% provides trimmers and the helmsman with a single metric they can focus on.
To access your boat profile, go to the web app from any browser: my.pathfindersailing.com/boats
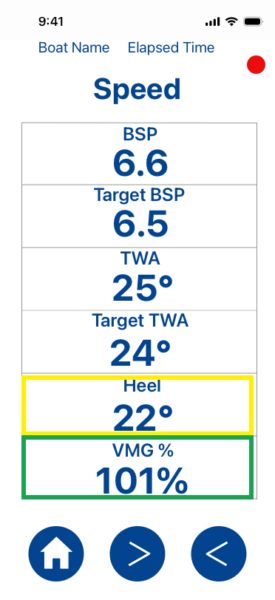
13. Course
UPDATE CONTENT HERE
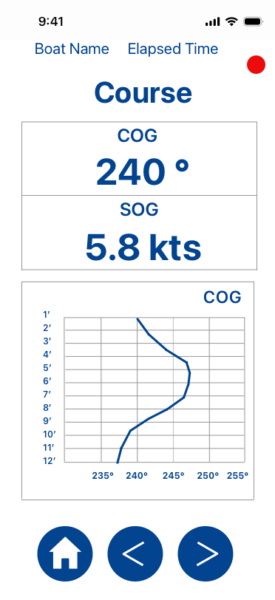
14. Wind screen
The Wind screen allows you clearly visualize wind oscillations and trends so you can more easily understand wind shifts. You can select different graph durations from the Setting screen: 12, 30, and 60 minutes.
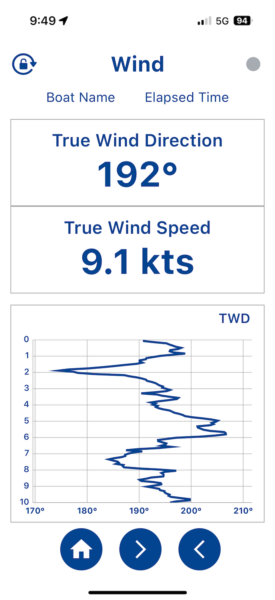
15. Tidal Current Screen
This screen is similar to the wind screen in providing a trend graph of your tidal current set. From this screen, you can easily understand if you are sailing into more current or less on a given leg of the course.
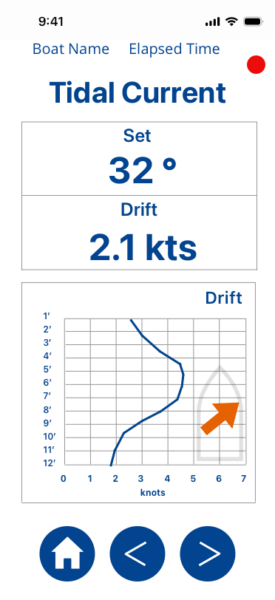
16. Apple Watch Companion App
The app is a companion app to the Pathfinder mobile app and provides a real-time stream of information about the boat’s performance, wind shifts, and tidal current coming from the boat’s instruments or through the iPhone GPS. The watch connects to your iPhone app via Bluetooth.
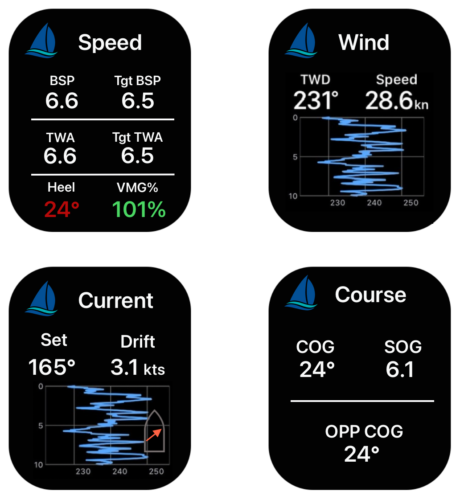
17. Syncing the Mobile App – Upload Data to Server
After racing, you should upload your race data to the Pathfinder Sailing cloud database from the Home screen. The race log is then cleared from your phone. Once synced, you are able to access your race replays from any browser by going to the web portat at my.pathfindersailing.com and logging in.
The Upload Data to Server button is deactivated while logging is turned on, so you will need to stop logging prior to syncing.
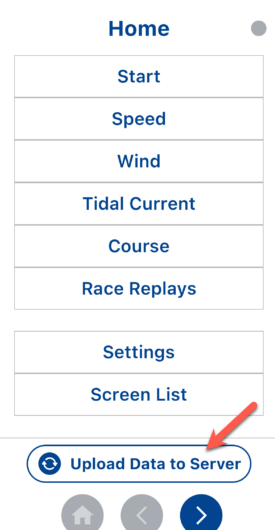
18. Settings
Most of these settings are self-explanatory. Some comments on those that require some explanation:
- Account confirms which Pathfinder account you are logged into.
- The Network page allows you to identify the Active Boat you will be sailing and to connect to the boat’s wifi. Click on the Edit button and enter the web server URL. It will usually be ws://192.168.8.0.2:2053. If it now, you will need to enter the correct URL. It is easy to find that on your instruments – click here to learn more.
- The Units settings allow you to switch preferences between boatlengths and meters, primarily for pre-starts.
- Wind and Drift Visible Duration. Select a time duration for the trend graphs for Wind and Tidal Current screens. Options include 10 minutes, 30 minutes, or 60 minutes of wind screen and current screen data.
- Manage Location Permission. If you select ‘Always in Use’, the app will collect GPS location data from the iPhone in addition to the GPS instrument data coming through the B&G instruments. This ensures location data is continuously collected even if the app is minimized. However, turning this on also decreases battery life significantly. You may want to switch this off if you are using the boat’s instrument GPS.
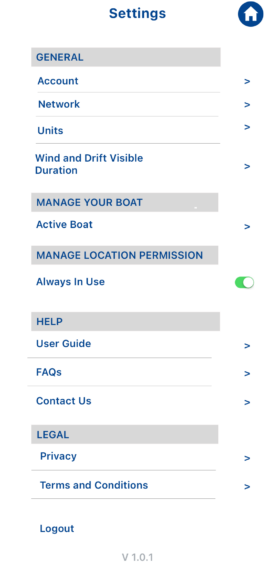
19. Screen List
This page allows you to turn on and off app screens and change the order of the screens.
20. Race Replays
To access replays of your logged races for your boat, go the the My Pathfinder portal and click on Race replays. Each replay is given the title of ‘Unknown’ by default. Click on the pencil icon next to the title to create a new descriptive name.